Game Center is a stock iOS app that comes pre-installed on all Apple devices by default. However, some users find this feature more annoying than useful and prefer to Disable Game Center on their iPhone or iPad.
How To Delete or Update iMessage Apps, Games, and Stickers on iPhone By Elizabeth Jones 7 comments Last updated October 4, 2018 Many of us love using apps and stickers when sending iMessages to friends and family using our iPhones, iPads, and iPod Touches.
In this article we will be showing you How to Disable Game Center altogether, and also How to Disable Game Invites only, while still keeping the Game Center feature enabled on your device.
Game Center
Game Center is Apple’s social gaming network that allows Apple device users to play multiplayer games with friends and track game achievements.
As mentioned above, this feature comes pre-installed on all Apple devices and is considered annoying by many users as they are constantly bombarded with game invites and no longer want to use Game Center.
Being a stock iOS App, Game Center cannot be deleted from your device (unless you jailbreak your device). However, you can disable Game invites and notifications from Game Center or even completely disable the Game Center app on your device.
Disable Game Center on iPhone or iPad
How To Delete Game Pigeon On Iphone Xr
Follow the steps below to disable Game Center on your iPhone and iPad.
1. Tap on Settings
2. Locate Game Center and tap on it
3. Tap on your Apple ID which is located at the top of the Game Center Settings page
4. From the pop-up menu, tap on Sign Out to sign out of Game Center
Note: Once you sign out of Game Center, most games will prompt you to sign back into the app. From the sign in prompt, tap on Cancel (located in the top left corner of you screen) to continue playing the game.
Disable Game Center Invites on iPhone or iPad
You can take this approach, in case you like the Game Center app, but are annoyed with the ridiculously high amount of game invites you are getting.
Follow the steps below to disable Game Center notifications on your iPhone or iPad while still keeping Game Center activated.
1. Tap on Settings
2. Tap on Game Center
3. Now, toggle OFF Allow Invites or Nearby Players, or both depending on your preference.
Allow Invites: Toggling this off will prevent your friends from sending you game invites.
Nearby Players: Toggling this off will prevent Game Center Players near your location from sending you game invites.
Disable All Game Center Notifications
In case you do not want any Game Center notifications on your device, you can simply turn off all Notification from Game Center.
1. Tap on Settings
2. Tap on Notifications
3. Locate Game Center and tap on it
4. Toggle off Allow Notifications option to disable all Game Center Notifications on your device
The last few weeks have been characterized by the familiar ping on my phone and the same question running through my mind: How can I delete GamePigeon on iPhone? GamePigeon is a built-in app for iMessages where you can play games with your friends.
There are a wide variety of games, including word games, puzzles, Sea Battle, cards, and more. More people are playing these games than ever, but for those of us who don’t like to play games or stare at our phones, we want to get rid of GamePigeon and get rid of it for good.Is it even possible? The app doesn’t have an icon that you can just delete.
How to Uninstall GamePigeon From iPhone
When iOS 10 was released, people were really excited about the prospect of GamePigeon. As time has gone by, however, it has become annoying to some people.
You always have someone who wants to start a game of Darts or Pool, and it just clogs up your phone. Add that to the fact that people can send as many requests as they want, even if you don’t answer, and it can be overwhelming.
Luckily, there is a way to uninstall the GamePigeon app and never have to deal with those pesky notifications again. Just follow these steps on your phone or tablet.
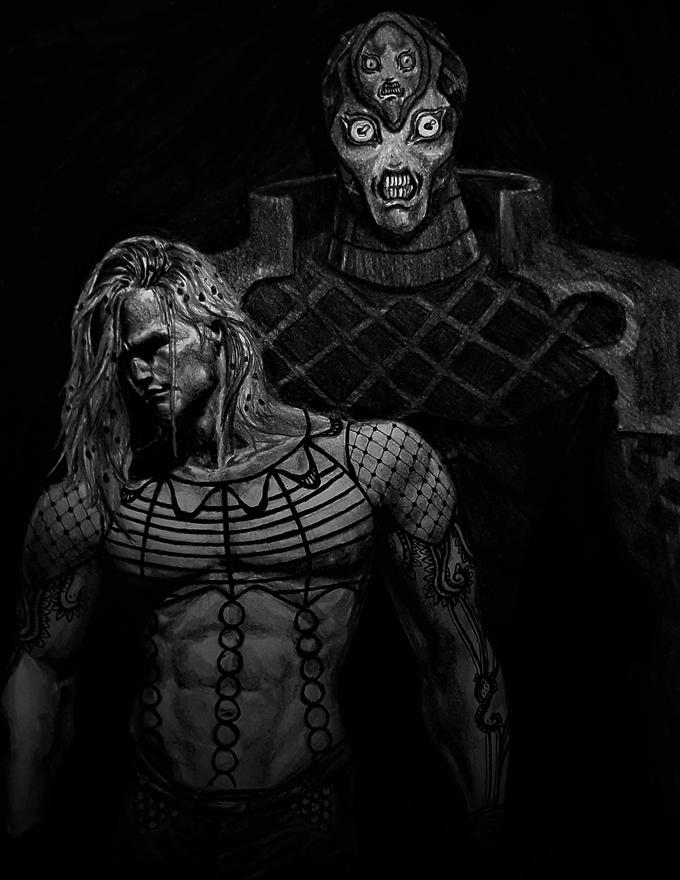
Step 1: Go to your Messages app. This is a green icon with a white speech bubble in it. You should see a list of your conversations there.
Step 2: Go into any of your conversations.
Step 3: Under the text bar (where you type when you want to send a message), you should see multiple applications. Scroll over to the left.
Step 4: Tap on the “More” option. It looks like three dots on a white background. You should see a list of your favorite apps and other apps which have in-message capabilities.
Step 5: Tap on the “Edit” button on the upper righthand corner of the iPhone screen.
Step 6: You should see the “GamePigeon” app on the list under “More Apps.” It looks like a bird with a video game controller over his eyes. You have two options here:
- You can disable the app by toggling it to the off position (it should turn gray).
- You can delete it completely by swiping on the app and selecting “Delete.”
Step 7: Restart your phone.
That’s all you need to do! The app is officially deleted. You can do this same process to delete other apps from iMessages.
What Does It Look Like to Others When You Delete the GamePigeon App?
Some people get worried that their friends will think they are rude when they don’t answer their game invites. The good news is that you don’t have to be worried about being rude. People won’t be able to start a game with you.When they go to click on the GamePigeon app and send you a game of Mancala, for example, they won’t get the pop up that goes into your text message. Now, they might ask you about why they can’t start a game and you will have to explain it.
Can I Get GamePigeon Back After Uninstalling?
If you just wanted to take a bit of a break from GamePigeon and you didn’t really want to delete it, you can always reinstall GamePigeon after deleting it.
If you have simply disabled GamePigeon, you can do the following to get it back:
How To Delete Game Pigeon On Iphone
Step 1: Go to your Messages app. This is a green icon with a white speech bubble in it. You should see a list of your conversations there.
Step 2: Go into any of your conversations.
Step 3: Under the text bar (where you type when you want to send a message), you should see multiple applications. Scroll over to the left.
Step 4: Tape on the “More” option. It looks like three dots on a white background. You should see a list of your favorite apps and other apps that have in-message capabilities.
Step 5: Tap on the “Edit” button on the upper righthand corner of the iPhone screen.
Step 6: You should see the “GamePigeon” app on the list under “More Apps.” It looks like a bird with a video game controller over his eyes.
Step 7: Toggle the GamePigeon app back to the green position and you will be able to play again.
If you have had GamePigeon turned off for a long time, you will not be able to pick up on any of your old games. They will have been lost forever. However, you can start as many new games as you want.
Can I Get GamePigeon Back After Deleting?
If you deleted GamePigeon and you have a change of heart, don’t worry, you can get it back fairly easily. To get it back, you must do the following:
How To Delete Game Pigeon On Iphone Ios 11
Step 1: Open up the App Store.
Step 2: Search for “GamePigeon” in the search bar (you probably won’t be able to find it by scrolling).
Step 3: Tap “Get” and follow the prompts.
Step 4: Wait for a few minutes and check the App Store to see if it now says “Open.”
How To Delete Game Pigeon Messages On Iphone
Step 5: If you tap the “Open” feature, it will open a game in your last opened text message.
Remove Game Pigeon From Iphone
Step 6: Go to your chosen text message and look for the app. You should see it. If you don’t, you may have to go back through the steps listed above to enable it on your phone.GamePigeon is a really fun resource and a bit of fun for iPhone users. However, it can also be a colossal time waster that is more distracting than it is worth.
Game Pigeon App
Since your phone doesn’t track your time on it, and there aren’t any limits to how many requests someone can send you, it can be a bit of a bother. Your best bet is to disable it instead of uninstalling it. That way, you can toggle it back on if you are bored.