Game Pigeon Pool is the hot multiplayer 8 ball pool game that is challenging and fun! Reviews Review policy and info.
Want to use Sign in with Apple on third-party apps or websites? Learn what to do.
Sign in on your iPhone, iPad, or iPod touch
- Open the Settings app.
- Tap Sign in to your [device].
- Enter your Apple ID and password.
- If prompted, enter the six-digit verification code sent to your trusted device or phone number and complete sign in.
If you're already signed in to iCloud on the iPhone paired with your Apple Watch, you will automatically be signed in to that Apple ID. Learn more about how to set up and sign in to your Apple Watch.
Sign in on your Mac
- Choose Apple menu > System Preferences.
- Click Sign In.
- Enter your Apple ID and password.
- If prompted, enter the six-digit verification code sent to your trusted device or phone number and complete sign in.
Sign in on Apple TV
- From the Home screen, choose Settings.
- Then choose Users and Accounts and select Add New User…
- Select Enter New…, then follow the on screen instructions.
Learn about a few of the services that you can use with your Apple ID on Apple TV.
If you use two-factor authentication on an Apple TV (2nd or 3rd generation), you might need to enter a verification code with your password. Learn how to get a verification code on your trusted device or sent to your trusted phone number.
Sign in on apps and other devices
You can use your Apple ID on some third-party devices to sign in to Apple services like Apple Music, the Apple TV app, and more.
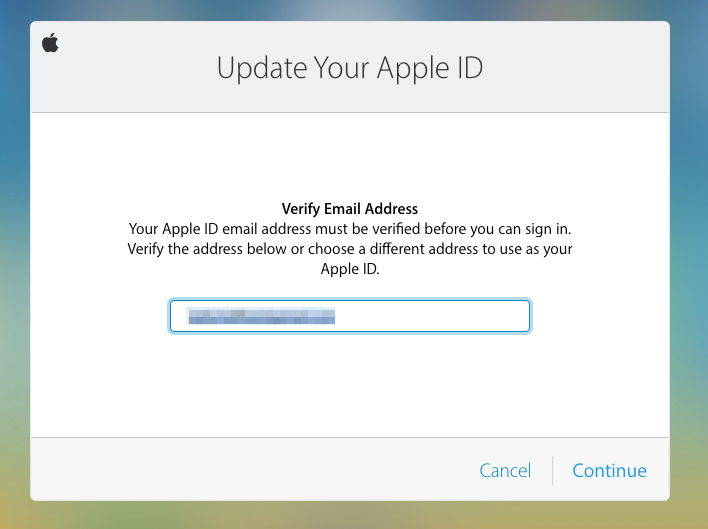
Depending on your device, you might need to use an app-specific password.
Sign in to use Apple Music, the Apple TV app, and more on your other devices
You can sign in to Apple Music on Android, or sign in to the Apple TV app on your smart TV or streaming device.
On your Windows PC, you can sign in to iTunes for Windows to buy movies and TV shows, or listen to songs on Apple Music.
Sign in to use iCloud on your other devices
On your Windows PC, you can set up and sign in to iCloud for Windows to access photos, documents, and more.
You can also sign in to iCloud.com from your browser. Learn which iCloud.com features are available on your device.
Use Sign in with Apple on third-party apps and websites
If you see a Sign in with Apple button on a participating third-party app or website, you can use your existing Apple ID to quickly set up an account and sign in. Learn how to use Sign in with Apple.
When you sign in to the App Store and other media services for the first time, you might need to add a credit card or other payment information. You can’t sign in to the App Store and other media services with more than one Apple ID at the same time, or update the content you buy with a different Apple ID. Depending on how you created your Apple ID, you might be prompted to upgrade to two-factor authentication on an eligible device.
Learn more
- To view and manage your Apple ID account details on the web, sign in to appleid.apple.com.
- Learn more about where you can use your Apple ID.
- Learn how to manage your subscriptions to services like Apple Music or Apple TV+.
- If you have multiple Apple IDs, you can't merge them.
If you’re sick of playing the GamePigeon game on your iPhone, the following guide should teach you how to delete GamePigeon on an iPhone running iOS 13/12/11. It walks you through the steps to get rid of the game completely on your iPhone. Read on to find out how.
iPhone Data Deleting Tips
Delete Media Files
Delete Personal Files
Fix iPhone Data Deleting Problems
Social games have often been in trend and so, with the release of iOS 10, Apple announced that the iOS users would be able to play games with their social circle including friends right in the iMessage app on your iPhone. This gave birth to many games that only worked in the iMessage app and GamePigeon was one of those games. Those who finished the game complain they are unable to delete the GamePigeon game from their iPhone.
They say:
“All of the tricks that were online to delete game pigeon didn’t work for me so on the newest IOS I am trying to delete but I don’t know how”.
Despite following all the steps for how to delete GamePigeon on an iPhone running iOS 13/12/11 or any other version for that matter, the users aren’t able to completely uninstall the game on their iPhones. If you’re one of those users, the following guide should teach you how to uninstall GamePigeon on an iPhone.
The following procedure should work on most iPhones including iPhone 11/11 Pro (Max), iPhone XS/XS Max, iPhone XR, iPhone X, iPhone 8, iPhone 7, iPhone 6, iPhone 5, and so on. How to delete game pigeon on iPhone? Let’s figure it out.
Delete GamePigeon on an iPhone running iOS 13/12/11
Now that you have finished the game and would not want to play it any further in the iMessage app on your iPhone, let’s see how you can uninstall the GamePigeon game on your iPhone.
Step 1: Launch the iMessage app from the springboard on your iPhone. Locate the conversation where you were playing the game in the app and tap on it. Then, tap on the Edit button given at the top-right corner of your phone’s screen.
Step 2: Choose GamePigeon on the following screen and click on the plus sign to add the game to your favorites.
Step 3: Swipe left on the game to remove it from the favorites and then swipe left on it again to delete the game from your iPhone.
The game should now be uninstalled on your iPhone. You have successfully gotten rid of the sticky game on your iPhone and you may add new games to the app if you wish.
Tips for When You Delete an iMessage App/Game on Your iPhone
On your iPhone, the iMessage app has its own App Store where you can find apps and games that are built specifically to work in the iMessage app on your device. You can find, install, and uninstall these apps and games by opening the iMessage app and accessing the iMessage App Store.
If you cannot find the GamePigeon game in the iMessage app, you may need to tap on the More button so that all of the apps that work in the iMessage app are shown. Then, you can find the game and uninstall it on your device.
Game Pigeon Apple Id Disabled Iphone
In case you wish to get the deleted GamePigeon game ever back on your iPhone, you can do so by launching the iMessage App Store and downloading the game again to your device. It will then be back and ready to be played with your friends in the app.
Conclusion
If you are having issues getting rid of the GamePigeon game on your iPhone, the above guide should teach you how to delete GamePigeon game on an iPhone using the proper way so the game never shows up again on your device.
Game Pigeon Apple Id Disabled Discount
Product-related questions? Contact Our Support Team to Get Quick Solution >