For catching fun on iMessage with your friends, you can have Game Pigeon on your iMessage app. In this title are a variety of different classic games. You can engage your friend to play 8 Ball pool or have fun taking shots in Paintball. To play any of the Game Pigeon games, you’ll need to select Game Pigeon from the iMessage app list. If you’re sick of playing the GamePigeon game on your iPhone, the following guide should teach you how to delete GamePigeon on an iPhone running iOS 13/12/11. It walks you through the steps to get rid of the game completely on your iPhone. Read on to find out how. Joy Taylor Last Updated: Jul. Dec 20, 2020 During the COVID-19 pandemic, Game Pigeon has been one of the iOS users’ go-to iMessage games. It allows people to socially distance while playing games with one another. Some users say that Game Pigeon alone is the reason some people use iMessage in the first place. We really can’t recommend the Game Pigeon experience enough.
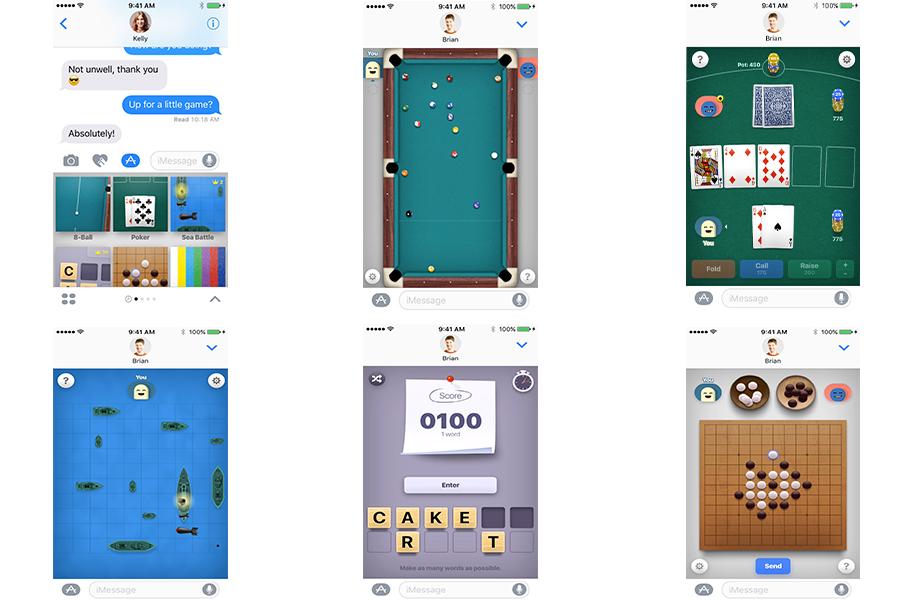
With iOS 10, iMessage gained many new features. One such feature is the ability to use apps from within iMessage. This allows you to download an app, such as a game, and play against someone else by sending messages.
How To Find Game Pigeon On Imessage
If the thought of apps in messages sounds confusing, don’t worry. It’s not as complicated as it may seem. To demonstrate, we will step through the process of downloading a game and starting a game with a friend.
How To Delete Game Pigeon On Imessage
Downloading an App in iMessage
To get started, open the Messages app and select a contact like you would normally do to send a message to a friend. To the left of the text entry field, you will see three gray colored icons (a camera, a heart, and the letter “A” for the App Store). Tap the icon for the App Store. If you see an arrow in a gray box instead of the three icons, tap the arrow to reveal the three icons.
After tapping the App Store icon, you will see a window that typically shows the last app used or recently used apps in iMessage. In the bottom left corner of the window, you will see four gray dots. Tap this icon to display the apps currently installed on your device.
By default, you will see apps for Store, Recents, #images, and Music. Tap the Store app to open the App Store for iMessage.
The iMessage App Store shows all the apps that can be used with iMessage. Across the top there are three navigation tabs: Featured, Categories, and Manage. The Featured and Categories tabs allow you to browse the App Store. The Manage tab allows you to manage which apps appear in iMessage on your device.
You can browse the App Store and download whatever app you want. For our example, I will download a game called GamePigeon. This app contains several different games you may enjoy playing with friends. Once you locate the app, it can be downloaded to your device by tapping the Get button.
Play a Game in iMessage
Once the app is installed, you can now use it in iMessage. Create an iMessage to a friend, tap the App Store icon, and tap the four gray dots to show the apps installed on your device. Tap the app you want to use. In our example, we will select GamePigeon.
GamePigeon contains several different games within the app. For our example, we will select a game called Sea Battle. After we make our game selection, a game invitation appears in the message. Send this invitation to your friend.
If your friend already has the game installed on their device, they can begin playing immediately. If they don’t have the game installed, they will get a link to download the game to start playing.
How To Play Imessage Game
Playing games with friends using iMessage is convenient because each player takes their turn whenever they read their messages. Both players don’t have to be online at the same time.
Game Pigeon On Imessage
Sign Up for the Free iAnswerGuy Monthly Newsletter