Check out my other channel #DaReal Paki. Slide unwanted items to the left and tap Delete. Tap Edit Delete All to remove all the app’s data. Don’t select Clear Data unless you want to lose all the information that app stores, like your user name, passwords, game progress, preferences, settings and so on. What to do when clearing the app cache doesn’t help.
How -to Uninstall Games in iMessage on iPhone 7/7 Plus. To delete iMessage game, just access the iMessage keyboard app pane, click and hold on pool game icon until the “X” icon appears. Then click it to uninstall the game permanently. Another way to delete the game is go back to the home screen, find out the game and repeat the same operation.
Whether you want to free up some precious storage space for new downloads, or simply get bored with the existing apps or games on your iPhone Xs/Xs Max/XR/X/8/8 Plus/7 and iPad Pro/Air/4/3/2/mini, you may need to delete apps and games on iPhone or iPad. So as an iOS device user, how can you easily delete apps/games on iPhone/iPad without any hassle and how to uninstall apps/games permanently from iPhone/iPad when you need to say a farewell to these files? This is why this article is written. Just read through the passage!
Solution 1. How to Delete Apps/Games on iPhone/iPad within Device
To uninstall games and other apps from iPhone or iPad, you can easily do it from your iDevice's home screen:
- Go to the Home screen of your device.
- Locate to the apps or games that you want to delete.
- Tap and hold the icon of the selected app until it starts to wobble.
To take a screenshot with your Mac, Command + Shift + 3 and then release all keys to captuer the whole screen, or press Command + Shift + 4 and press down. Word Hunt by Game Pigeon is a game for iOS via Apple's iMessage whose game goal is similar to Boggle in the face of an opponent. Word hunt game pigeon hack.
- An 'X' icon will appear on the top left. And tap the icon.
- On the promo dialogue, click on the Delete option to confirm your action.
Now, you can clean temp files on iPhone Xs/Xs Max/XR/X/8/8 Plus/7 which is generated by these deleted iPhone game apps.
Solution 2. How to Delete Games/Apps from iPhone/iPad with iTunes
It is also possible to remove apps from an iPad, iTouch, or iPhone using iTunes:
- Start iTunes and click on your device's name under the Devices section.
- Click on the Apps tab to preview all your apps.
- Uncheck the app you wish to uninstall.
- On the confirmation dialogue, hit the Remove option to continue the process.
Also Read:
Solution 3. Uninstall Apps/Games on iPhone/iPad with Assistant for iOS
The two solutions mentioned in the above allow you to remove any apps/games from iPhone/iPad, but you need to do the job manually. If you want to uninstall apps on your device with one click, which will save your much time and energy, you can turn to a professional iOS data managing tool for help.
Then this MobiKin Assistant for iOS software comes to my strongest recommendation. With this software, you can easily and quickly delete apps/games from iPhone/iPad without any hassle. Aside from apps/games, this software can also support to manage other types of files like contacts, messages, photos, videos, and many more, as well as different generations of iPhone, iPad and iPod devices.
How To Delete Games On Pc
Here is how to use the software:
Step 1. First of all, download the right version of this software on the computer:
Step 2. Then, open the installed software on the computer on the computer. After that, get your iPhone or iPad device connected to the computer via the USB cord. Please ensure that you have installed the latest iTunes on your computer. Click 'trust' on your device to trust your computer and then click 'Continue' on the software.
Step 3. This software will detect your device and scan for all files saved on the device. On the interface, you can see all the file types, including the Contacts, Messages, Notes, Calendars, Bookmarks and etc.
Step 4. Select Apps folder to continue the process. On the Apps window, select the apps or games to delete on iPhone/iPad and click the button of 'Uninstall' to remove them from your device. Finally, just wait patiently for the process to get completed within a little while.
Solution 4. Permanently Remove Apps/Games on iPhone/iPad with iOS Data Eraser
If you wish to do the apps/games erasing job on your iPhone and iPad permanently without any possibility of recovery, then, the 3 solutions above are all useless. That's because all the data that you deleted by using iDevice, iTunes and Assistant for Android can still be recovered by data recovery tool like this Doctor for iOS. To remove apps and games from iPhone and iPad completely for good, you need to ask help from a professional iOS data erasing program like MobiKin Eraser for iOS (Windows/Mac).
It enables you to delete everything on iPhone, iPad and iPod touch once and for all, without any possibility of being recovered. Apart from apps, this all-in-one data eraser also allows you to permanently delete other file types from your device, including contacts, messages, photos, videos and many more. And all models of iPhone, iPad and iPod can be perfectly supported.
Just follow the below guide to use Eraser for iOS to delete apps and games from iPhone or iPad permanently:
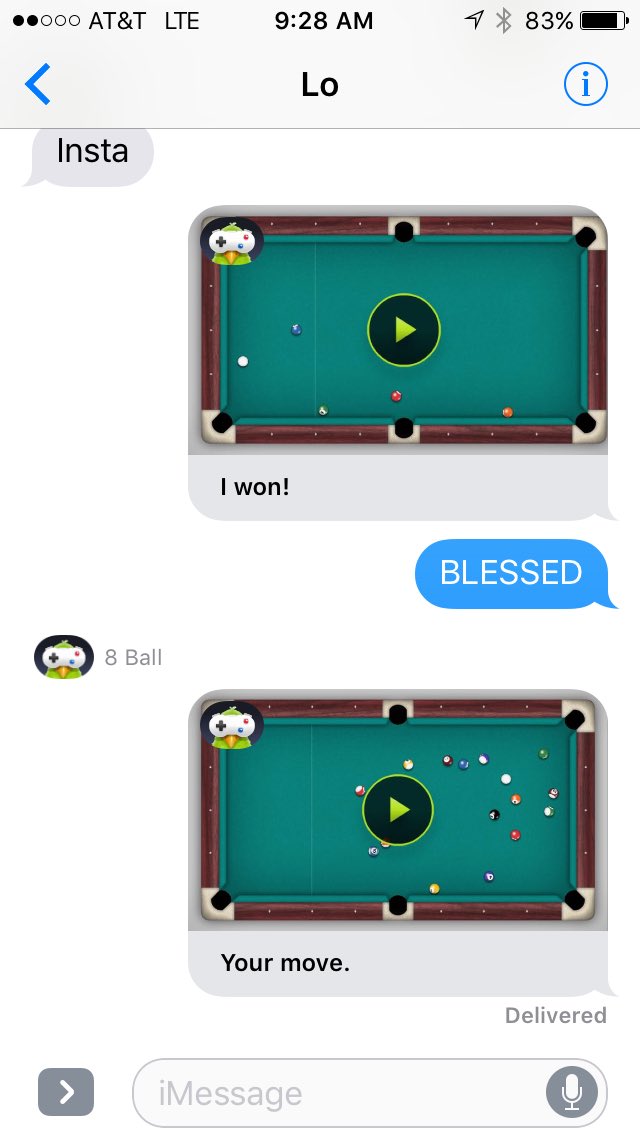
Step 1. Open the installed software on the computer and then link your iPhone or iPad to the computer via the USB cord.
Step 2. After the connection, you can tap on 'Erase' button on the interface. After that, click on 'Medium', which would bring up the 'Select Security Level' window.
Step 3. Now, choose the right erasing mode according to your need and you need to type in 'Delete' in the input box. Finally, tap on 'Erase' button and the program will begin to erase the connected iPhone or iPad.
How To Delete Game Pigeon On Iphone 64
Please do not plug out your device during the erasing process.
Bottom Line:
After reading the content above, have you learnt how to uninstall and even permanently delete apps from your iPhone and iPad? Do you need to delete some other stuff from your iOS device? You can learn how to delete all iPhone data without restoring here. And if you have any other suggestions and requirement, you can leave a message in the comment area below.
Related Articles:
For most iPhone users, having their credit card details saved on their device is inevitable. The benefits seam to outweigh the risks and when managed correctly, it’s easier to perform any of these tasks below:
- Download apps and or make in-app purchases with your Apple ID.
- Link your credit card for NFC-based Apple Pay payments.
- Saved it so you could easily make payments via Safari using Apple’s AutoFill feature.
- Send money to your friends and family through Apple Pay Cash.
- Used Apple Pay for a number of purchases online, in store, or in-app.
Based on just the tasks above, there are at least three places your credit card details are saved with Apple in iOS 11.
There are many reasons to want to remove your credit card from your iPhone but here are the most common:
How To Delete Game Pigeon On Iphone 6s
- Your card got stolen and you decided to deactivate it.
- Your credit or debit card simply expired.
- You’re getting an error from your current credit card.
- You decided to switch banks and close old credit cards.
Whatever your reason might be, you’re here because you want to learn how to delete your credit card information from your iPhone – so let’s just cut to the chase.
Given the three different places your credit card details are saved with Apple in iOS, here are three different ways to remove your credit card from your iPhone.
Removing your credit card details from your Apple ID
One of the most common places for an iPhone user to have their credit card details is in their Apple ID settings. This credit card is billed every time the user buys apps, makes in-app purchases, or perhaps pays for movies and music from Apple’s iTunes or App Store.
Here are seven simple steps to remove a credit card associated with your Apple ID.
- Open the Settings app on your phone and go to iTunes & App Stores
- Click the Apple ID button.
- A pop-up menu would appear. In that pop-up menu, click the blue “View Apple ID” button.
- Type your password, or you can choose to authenticate with Face ID or Touch ID to continue.
- You should be on the Account Settings page now. Click the “Payment Information” button.
- Your credit card details should appear here, choose the “None” option below the Payment Type header.
- After choosing “None”, your credit card details will be removed from your Apple ID.
- Click the blue “Done” button at the top right.
To confirm that you have removed your details successfully, simply tap on an old credit card vendor and you will notice that you will be prompted to input all your details again.
You’re done! You have successfully removed your credit card details from your Apple ID!
Removing your credit card details from Apple Pay
The credit card information in an iPhone users’ Apple Pay settings gets billed any time they make Apple Pay-qualified purchases via a supported app or when they make near-field communication purchases at a shop or business that supports NFC payments at their register.
Here are five simple steps to remove a credit card associated with your Apple Pay.
- From your Home screen, click the Settings app.
- Scroll to Wallet & Apple Pay and click it.
- Click the credit card you would like to delete from Apple Pay.
- Scroll down till you see the red Remove Card button – Click it.
- A pop-up prompt should appear now. Click the red Remove button.
There, you’re done! You have successfully removed your credit card details from Apple Pay on your iPhone!
Removing your credit card details from Safari AutoFill
To save you the trouble of having to input your credit card details every time you want to make a purchase, your credit card information (once saved) is usually stored on your iPhone in the Safari settings. This is where iOS gets the information used to fill out your personal data automatically in web forms requiring payment information before you complete a purchase.
Download Pigeons Flying sounds. 251 stock sound clips starting at $2. Download and buy high quality Pigeons Flying sound effects. Pigeon flying sound download mp3. Pigeons Flying Away Sound FX Pigeons Flying Away Sound Effect, Pigeons Flying Away Sound FX, Pigeon Sounds, Audio Clips Pigeon Flying Away MP3, Pigeon Sound Effects, Download Birds MP3, Birds Sound FX Sound Bites Free, Noise MP3 Download, Ringtone MP3. The sound effect of pigeon homing flapping wings and flying away. Share: Download. Of pigeon the Agile animal Animal World chubby fan field hairy lap lazy mild natural nature documentary White dove pigeon cage a flock of pigeons cooing leaping into the air peck More. Pikbest provides excellent and attractive The sound of wild pigeons flying materials for free download. The theme of this material is Sound Effects,usage scenario is, Pik number is 437967, format is MP3,it is.
Here are nine simple steps to remove a credit card associated with your devices’ Safari web browser.
- From your Home screen, open the Settings app.
- Click the Safari cell.
- Click the AutoFill cell.
- Click the Saved Credit Cards cell.
- You would be asked to authenticate using your Touch ID. Verify your identity using your fingerprint.
- Click the credit card you would like to delete from your AutoFill settings.
- At the top right of the page, you would see a blue Edit button – Click it.
- Click the red Delete Credit Card button at the bottom of the page.
- You would be prompted to confirm that you want to delete the credit card. Click the red Delete button again to confirm
There, you’re done! You have successfully removed your credit card details from your iPhone’s Safari AutoFill settings!
How To Delete Game Pigeon On Iphone
Please note that if you saved your details with any third party apps on your iPhone, you’ll have to log into the individual apps to remove or change the details. Finally, be sure to check out more how-to guides on MacTrast.
Game Pigeon Iphone
This guide is current for iOS 11. If you have any questions or difficulties with any of the methods listed above, please leave us a message in the comment section below and we would be glad to answer them.