GamePigeon is a cool app that allows you to enjoy a collection of excellent two-player games on iMessage with your friends and family. It contains games such as 8-Ball, Poker, Gomoku, Sea Battle, and Anagrams.
NEW GAME: Word Bites - Word games: after the game is over, you can now view all possible words you could have made. Word games: updated dictionary now allows for words with over 8 letters. Darts: new custom dart skins - Bug Fixes If you notice any bugs - please let.
If you can’t download GamePigeon for some reason or you have downloaded it and it just doesn’t work, I will help you fix the problem in this article. I have categorized the possible problems you may experience with this iMessage game and provided solutions to fix them.
Read Also:How to play GamePigeon on Mac
Have fun with your friends by playing a collection of excellent two-player games! GamePigeon is an iMessage extension which features following games: 8-Ball Poker Sea Battle Anagrams Gomoku More games are coming very soon! Contact twitter presskit. Windows Open the Blizzard Battle.net desktop app, select the icon for the game you want to uninstall, select, then select Uninstall Game. To reinstall, select Install from the appropriate game tab. H ow to delete game pigeon on iPhone? Let’s figure it out. Delete GamePigeon on an iPhone running iOS 13/12/11. Now that you have finished the game and would not want to play it any further in the iMessage app on your iPhone, let’s see how you can uninstall the GamePigeon game on your iPhone. How do you uninstall game pigeon on iphone.
How to fix GamePigeon invite errors
If a white screen pops up when you are opening a game invite, then you need to restart your iPhone or update your iOS version. To do this follow the steps below:
To restart your iPhone, simply press and hold the Sleep/Wake and the Volume Down button concurrently. Wait for about 10 seconds for the iPhone’s screen to turn off. Once it is off, hold those buttons again to turn it on. Have the game invite resent again and check whether it works.
To update to the latest version of iOS, connect your iPhone to a power source and make sure it is connected to the internet via Wi-Fi too. Go to Settings > General > Software Update. Select the update and tap Download and Install. Once the new version is installed, reinstall GamePigeon on your iMessage. Remember that this game only works on iOS 7 and above.
What to do when Game pigeon doesn’t install
If GamePigeon doesn’t install on your iPhone, then you need to restart your device. Once you restart, simply visit the iMessage app store and download the app again. If it doesn’t install after a restart, then you should update to the latest version of iOS. Follow this guide if you cannot download GamePigeon.
I downloaded the app but can’t play games
If you have downloaded Game Pigeon and you can’t access or play games, simply follow these steps. Open any message thread on iMessage and at the bottom left, tap the 4 dots. Once you do this, you should see the game. Select your game of choice and an invite will be sent to your friend.
If you cannot play due to problems with the invite, refer to the above section with solutions to invite errors.
Another common error is when Game Pigeon doesn’t show on iMessage. To fix this, simply open iMessage, tap the 4 dots, hold the GamePigeon icon until it jiggles and then tap the x that appears to remove it. Once you have removed it, you can re-install the app again.
How to start a game on GamePigeon
Top play games on GamePigeon you have to install the app on your iMessage first. Simply follow the steps outlined below to install this app and play games right from it.
- Open any message thread on iMessage
- Tap the AppStore icon on the iMessage app drawer at the bottom
- Tap on the 4 dots on the bottom left of the screen
- Tap Store and search for GamePigeon
- Select the game and tap install
- Once installed, Open a message thread
- Tap the AppStore icon at the bottom
- Choose your preferred game and tap Start
You will get a notification when the recipient joins the game. Ensure that your iPhone is operating on iOS 7.1.2 and above for the game to work. If you cannot see the app on your iMessage App Store, this is an indication that your device doesn’t support the game.
Read Also:How to delete game data from iOS
How to delete GamePigeon
Follow these steps to delete GamePigeon from the old iOS versions:
- Open iMessage and tap on any message thread
- Tap the AppStore icon at the bottom of the screen
- Tap the 4 dots that appear on the bottom left
- Hold on to its app icon until it jiggles
- Tap x and it will be deleted
To delete GamePigeon from the newest versions of iOS, follow these steps:
- Open iMessage
- Tap the AppStore icon
- Swipe left the apps that appear at the bottom until you see 3 dots
- Find GamePigeon on the page that appears
- Swipe it left to delete
If you are enjoying this game, then you might also like Akinator, which is a genie guessing game. Make sure to leave a message here if you encounter further problems with the app.
Read Also:How to play a game on iMessage for iPhone
Deleting apps from iOS 13 is not very different from the process you already know in iOS 12, but there are some minor differences in the process. We’ve compiled 3 basic ways by which you can successfully delete your iOS 12/13 apps, and the tricks are discussed in the following parts of this post.
Moreover, deleting apps from iPhone doesn’t erase the fragments of such apps from your iOS device or from the iCloud library. But there is a tool that can help you remove app fragments from your iOS 12/13 iPhone to prevent privacy leakage and safeguard your important files. All these information will be yours if you read this article to the last line.
How to Delete Apps in iOS 12/13
1. Completely Delete iOS 12/13 Apps – Use iMyFone Umate Pro
How Do You Delete Game Pigeon On Ios 12
As methods come with many limitations and deficiencies. One is that iTunes 12.7 can’t help you to delete iOS 12/13 apps, and the second is that the other methods will not totally remove app fragments from your iPhone.
Therefore, you need an app that can delete iOS 12/13 apps complete without leaving any fragment behind. iMyFone Umate Pro for Win or for Mac is the right app that can completely delete iOS 12/13 apps without restore. This ultimate iPhone/iPad data eraser can completely erase iPhone apps to protect your privacy.
Key Features:
How To Delete Game Pigeon On Ios 12.2
- Umate can 100% wipe all huge iOS 12/13 apps, by distinguishing the large, small and redundant apps from each other.
- Umate Pro can permanently erase iOS 12/13 apps from your iPad or iPhone.
- It erases iOS files with 0% chance of data recovery.
- Umate Pro can help you to secure your private data when gifting, selling or refurbishing your iPhone/iPad.
Steps to delete Apps on iOS 12/13 using iMyFone Umate Pro:
Step 1. Connect your iPhone/iPad to the computer where you downloaded and installed Umate Pro. Connect your iPhone to your PC using a cable.
Step 2. Choose “1-Click Free Up Space” as your mode, and click “Scan” afterward.
Step 3. Click 'Clean' to preview through the apps listed to select the ones you’ll like to delete.
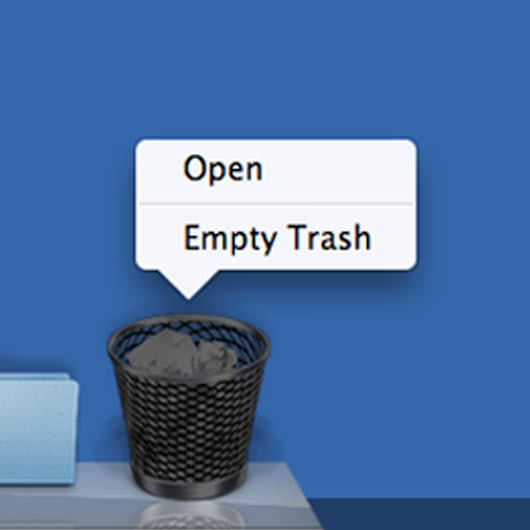
Step 4. Click “Remove” button to start erasing the apps permanently.
Note: Before removing an app, you can use 'Erase Private Fragments' mode to delete your entire personal information stored in your app caches that other methods can’t find. It will also take care of all residual information and data permanently and completely to render them unrecoverable. Download and install Umate Pro now to enjoy lasting privacy and data security.
(and Eteks (licensed under CC BY 4.0. Game pigeon apple store. Have fun with your friends and family by playing a collection of excellent multiplayer games via iMessage!GamePigeon features following games: 8-Ball Mini Golf Basketball Cup Pong Archery Darts Tanks Sea Battle Anagrams Mancala Knockout Shuffleboard Chess Checkers Four in a Row Gomoku Reversi 20 Questions Dots and Boxes 9-Ball Word Hunt Word Bites Filler Crazy 8!More games are coming soon!Attributions:Basketball Basket - by Scopia Visual Interfaces Systems, s.l.
2. Use 3D Touch to Delete iOS 12/13 Apps
If you’re using a 3D model iPhones such as iPhone X/iPhone 8/8 Plus/iPhone 7/7 Plus/iPhone 6S/6S Plus, iPhone SE, or for 3D Touch iPad Pro, iPad Minis and more, just follow these steps to erase your iOS 12 apps.
Step 1. Unlock your iPhone using a passcode, Face ID or Touch ID. You are now on the Home screen page.
Step 2. Tap and hold on the app you want to delete until all your iOS 12/13 apps will start wobbling.
Step 3. Click “X” to delete the app. iOS will notify you that deleting this app will also delete its data.
Step 4. Select “Delete” to remove the app and its data from your iOS 12/13 iPhone.
3. Delete iOS 12/13 Apps from Setting App
Deleting iOS 12/13 apps from the Settings app is our second method of removing iOS 12/13 apps. This method is preferable and it serves as an alternate option for removing apps from iOS devices especially when you’re installing the new update, freeing up space or trying to make a frozen iPhone come back to life.
Step 1. From your iPhone Home screen, go to the Settings App and launch it.
Step 2. Select the following “General > iPhone Storage > Select the App > scroll down and click Delete app”.
Step 3. Swipe your iPhone screen if you're using iPhone X, or click your Home button for other versions of iPhone to leave the page.
Use iTunes to Delete iOS 12/13 Apps
There is only one way you can delete apps from iPhone or iPad using iTunes, and that way is by erasing the app from iTunes media library. However, if you’ve upgraded your iTunes to iTunes 12.7, then you may not be able to delete iOS 12/13 apps from iTunes because Apple removed the iOS App Store and iOS App Management from iTunes 12.7.
However, if you’re fortunate and have not updated to iTunes 12.7, then you can follow these tips to delete iOS 12/13 apps from your iPhone or iPad.
Step 1. Go to iTunes Update section and you’ll see a list of apps.
Step 2. Right Click on the app icon and choose “Delete from Library” to remove the app from your iPhone/iPad. The next time you sync your iPhone, you’ll not see the app on your device.