Then, you can find the game and uninstall it on your device. In case you wish to get the deleted GamePigeon game ever back on your iPhone, you can do so by launching the iMessage App Store and downloading the game again to your device. It will then be back and ready to be played with your friends in the app. If you think your antivirus tool has also been compromised you can download some on-demand scanners, like this one from Microsoft or this one from Dr. Run a full Windows reset. Passionate players make games better. Ubisoft Connect is the ecosystem of players services for Ubisoft games across all platforms. It aims at giving the best environment for all players to enjoy their games and connect with each other whatever the device. Ubisoft Connect is a free service available on all devices.
“I can't seem to download anything from the App Store on my iPhone X. Everyone I try gets stuck on 'Waiting'. I've tried leaving it 12 hours+, no luck.I tried signing in with both mine and my girlfriend's AppleID, same problem. I tried turning Automatic Downloads on and off, both ways, no luck.”
Have you ever faced a situation wherein your apps tend to get stuck in the download mode? This is a very troubling situation and you might be itching to know as to how you can fix it. Sometimes, the apps have almost downloaded but then you get an error in the end. This situation can be extremely irritating. In this article, we will be showing you the multiple steps which can be used which should help you in fixing this baffling issue. By the end of this article, your apps should resume downloading smoothly. So, let us see what they are?
Tip 1: Check your working data connection
When you are downloading the apps, it is important to ensure that you have a working internet connection. So, you can load your web browser and see if the web page opens. This is a right test to see if the data is connected. If not, you need to turn the mobile data on. Try and resume the app download after that.
Tip 2. Delete the app and reinstall it
iOS allows you to delete apps even when it is being installed. You need to hold down the app icon and the apps will begin to wiggle. All you have to do is tap on the X icon which will be found on the upper left corner. Then, confirm that you will delete the app.
Now, download it from the app store all over again.
Tip 3: Check your iPhone storage
Apps may stop downloading owing to space constraints as well. So, you should keep an eye on the available space on your iPhone.
You can head to ‘Settings’ and then ‘General’. Now, move to ‘About’ to check the detailed information. If you are looking to delete the unwanted apps as well, you need to follow these steps.
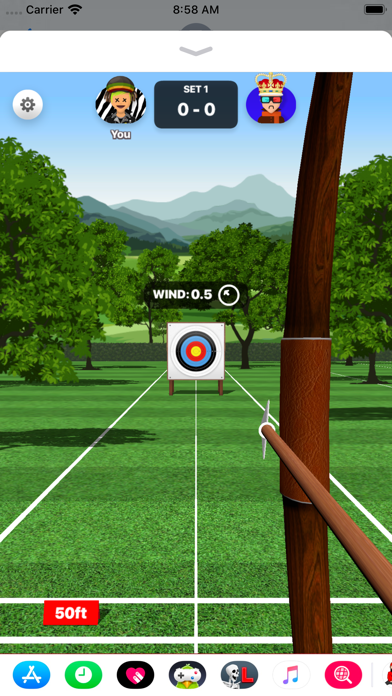

Settings -> General -> Usage -> Manage storage and then look for the app you want to delete and then hit ‘Delete app’.
Tip 4: Check Wi-Fi connections
You also need to check the Wi-Fi connection as well, your data network is not stable, you have to download the apps over your Wi-Fi connection. So, you can either restart your network or even connect to another Wi-Fi network if available. See if this works out. Try re-downloading the app.
Tip 5: Sign out of app store
When nothing else seems to work, you can try signing out of the app store and see if it fixes the issue. This also stops all current downloads and then you can resume the download again. Here are the steps you need to follow.
- Head to ‘Settings’ on your iPhone.
- Now, move to ‘iTunes and App store ‘and then tap on the ‘Apple ID’.
- Now, you need to sign out from the popup menu which comes up.
- Now, in the field that comes up, sign in using a different Apple ID.
Tip 6: Close background apps
While there is no official proof, it has often been seen that sometimes closing the background apps can lead to solving of the problem. So, you should double press the home button and then flick away the apps to remove them. Now, the iPhone should have enough free space and the app may resume downloading.
Tip 7: Still having this trouble? Fix your iOS system
If the problem still persists, you can try to download iMyFone D-Back iOS System Recovery and see if the tool can fix the problem. It is one of the smartly designed tools that comes packed with too many features. We will familiarize you with what this tool can do to give you an idea regarding why you too should opt for it.
iMyFone D-Back iPhone data recovery
Key Features:
- It can be used to fix different kind of iPhone bugs, just like downloading issues, iPhone keeps restarting, stuck on white Apple or Recovery mode, etc.
- Your device will not be damaged and will be back to normal after the fixing process.
- It can also be used to recover deleted or lost data from iPhone/iPad/iPod touch with/without backup.
- It is highly recommended by Cult of Mac and Makeuseof.
Now that you know the features, let us see the steps which can help you fix the bug.
Step 1. Download iMyFone D-Back iOS system recovery on your system and connect your device to it as well. Click “Fix iOS System” option from the left penal and choose the standard mode and then the program will prompt you to enter your device in the DFU or the recovery mode for the process to begin.
Step 2. To put your device to the DFU mode, you need to press and hold the sleep/wake button along with the home button simultaneously for nearly 10 seconds. Now, hold the home button for 5 more seconds. If the device fails to enter the DFU mode, we will opt for the recovery mode.
Step 3. To put the device to the recovery mode, press and hold the sleep/wake button along with the home button together. Keep holding the buttons until you see the “connect to iTunes” displayed on your phone.
Step 4. When you have entered either of the two modes, you will then need to click on ‘download’ as the program will spot the latest firmware for your device.
Step 5. When the download is done, click on ‘start to fix’ and the program will fix the different iOS errors without leading to data loss.
So, now that you know the right tool, you can choose the best ways by which you can handle the problem and get your phone running smoothly as before.
If you’re sick of playing the GamePigeon game on your iPhone, the following guide should teach you how to delete GamePigeon on an iPhone running iOS 13/12/11. It walks you through the steps to get rid of the game completely on your iPhone. Read on to find out how.
iPhone Data Deleting Tips
Delete Media Files
Delete Personal Files
Fix iPhone Data Deleting Problems
Social games have often been in trend and so, with the release of iOS 10, Apple announced that the iOS users would be able to play games with their social circle including friends right in the iMessage app on your iPhone. This gave birth to many games that only worked in the iMessage app and GamePigeon was one of those games. Those who finished the game complain they are unable to delete the GamePigeon game from their iPhone.
They say:
Game Pigeon Stuck Downloading Games
“All of the tricks that were online to delete game pigeon didn’t work for me so on the newest IOS I am trying to delete but I don’t know how”.
Despite following all the steps for how to delete GamePigeon on an iPhone running iOS 13/12/11 or any other version for that matter, the users aren’t able to completely uninstall the game on their iPhones. If you’re one of those users, the following guide should teach you how to uninstall GamePigeon on an iPhone.
The following procedure should work on most iPhones including iPhone 11/11 Pro (Max), iPhone XS/XS Max, iPhone XR, iPhone X, iPhone 8, iPhone 7, iPhone 6, iPhone 5, and so on. How to delete game pigeon on iPhone? Let’s figure it out.
Delete GamePigeon on an iPhone running iOS 13/12/11

Now that you have finished the game and would not want to play it any further in the iMessage app on your iPhone, let’s see how you can uninstall the GamePigeon game on your iPhone.
Step 1: Launch the iMessage app from the springboard on your iPhone. Locate the conversation where you were playing the game in the app and tap on it. Then, tap on the Edit button given at the top-right corner of your phone’s screen.
Step 2: Choose GamePigeon on the following screen and click on the plus sign to add the game to your favorites.
Step 3: Swipe left on the game to remove it from the favorites and then swipe left on it again to delete the game from your iPhone.
The game should now be uninstalled on your iPhone. You have successfully gotten rid of the sticky game on your iPhone and you may add new games to the app if you wish.
Tips for When You Delete an iMessage App/Game on Your iPhone
On your iPhone, the iMessage app has its own App Store where you can find apps and games that are built specifically to work in the iMessage app on your device. You can find, install, and uninstall these apps and games by opening the iMessage app and accessing the iMessage App Store.
If you cannot find the GamePigeon game in the iMessage app, you may need to tap on the More button so that all of the apps that work in the iMessage app are shown. Then, you can find the game and uninstall it on your device.
Game Pigeon Pc
In case you wish to get the deleted GamePigeon game ever back on your iPhone, you can do so by launching the iMessage App Store and downloading the game again to your device. It will then be back and ready to be played with your friends in the app.
Game Pigeon Download
Conclusion
Game Pigeon Stuck Downloading Game
If you are having issues getting rid of the GamePigeon game on your iPhone, the above guide should teach you how to delete GamePigeon game on an iPhone using the proper way so the game never shows up again on your device.
Product-related questions? Contact Our Support Team to Get Quick Solution >